 ServiceXG Basics
ServiceXG Basics
Save a claim
Save a claim from the Claims Entry or Claims Processing screens.
Go to: Home > Administration Processes> Claims Entry or Processing> Claims Entry or Processing
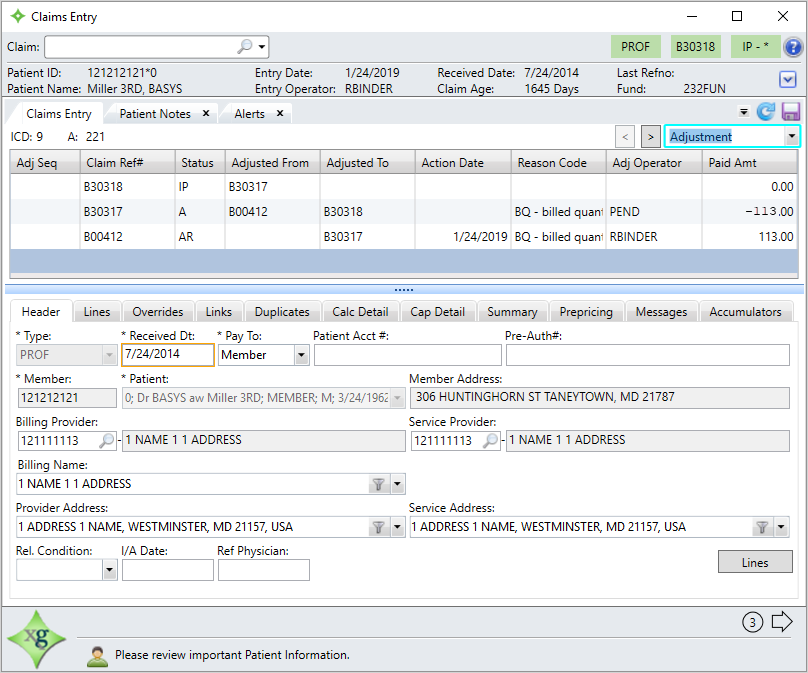
- Enter the
Header workspace information including the Received Dt, Member, Patient, and Provider. Patient notes, patient alerts, and provider alerts might display. Press Enter to move through the alerts.
-
Enter the Lines information including Diagnosis Codes, Procedure Code, Billed Amount, Quantity, and BCode.
-
The Detail viewport then reflects the information entered in the Lines workspace.

- When you have finished entering the required claim information, click
 or use
or use Ctrl + S to validate and calculate the claim. If there are any edits to resolve, they display. You can resolve the edits and save again or choose to resolve the edits at a later time. - What happens when you
 Save a claim?
Save a claim? Validation
Hint: You can validate a claim during processing or entry by clicking Verify at the bottom of the Lines workspace or with the F7 key.
- Field validation checks to ensure that data is entered into a field correctly. For example a date field validation checks for the MMDDYY format.
- Other validation includes matching diagnosis codes to the type code, verifying the patient eligibility, etc.
- Calculation
Deductibles, co-payments, maximums, coordination of benefits, and other variables are used along with your system schedule to determine the final allowed amount.
- Save
- Depending on your system settings the Summary viewport or the messages workspace might display for Audits, Referrals,, or Dual messages. You might be prompted for a supplemental claim or an .
- A list of pends that need to be resolved (to get the claim to
R—Released status) display in the Edits window with any pend codes and messages.- Messages and pends display in the navigator. See .
- If the claim is free of edits and audits, it's released to
R—Released status, otherwise the claim is set to a held status (HP, HA, etc.). - If additional claims are created for Dual COB, , Supplemental, or FSA claims, the appropriate messages with claim reference numbers (refnos) display.
- If one additional claim is created, the appropriate message for the claim type shows, or if it’s an or supplemental claim the claim opens.
- The following
 messages could show depending on the claim and your system configuration.
messages could show depending on the claim and your system configuration.- The following message displays in the navigator: Please Review the claim and Save to continue.
- You might receive the following message: This claim has open pends. Please review the claim and save to continue.
- If there are any unresolved edits, the
Edits window opens. You can resolve the edits and save again, or you don't have to resolve the edits at this time. - If the claim encounters an audit condition, you might receive the following message: This claim is being audited. Please review the claim and save to continue.
- If you save a claim with a claimant-level pend and the patient has existing pended claims with the same claimant-level pend, the following message displays in the navigator: Other claims exist with the same claimant level pends. No statement will be generated.
- If you try to save the claim with no lines, you'll receive the following message: Cannot save a claim with no lines.
- If you save a claim when referrals have been used, you'll receive the following message: Review applied referral(s).
- If you save a claim with referrals that are or will be over-applied, you'll receive the following message: Continuing to save will over-apply referral(s).
- Click
 . The refno for the saved record displays as the
. The refno for the saved record displays as the Last Refno in the snapshot.
Important! If you exit, close, or leave the screen without saving, the following message displays: "The claim you created will be deleted. Select "Don't Save" to continue with delete or "Save" to create the copied claim."
 SEE ALSO
SEE ALSO
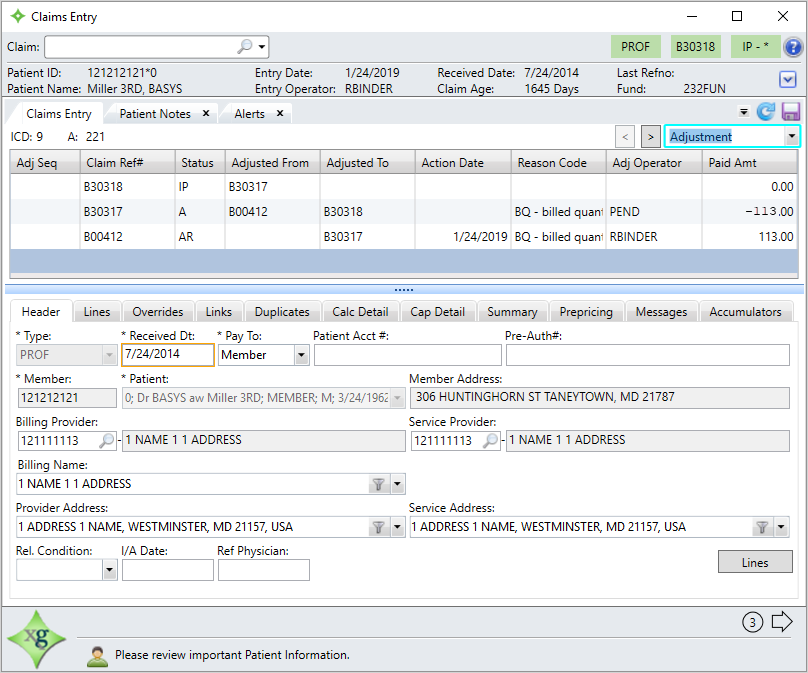

 or use
or use  Save a claim?
Save a claim? messages could show depending on the claim and your system configuration.
messages could show depending on the claim and your system configuration. . The refno for the saved record displays as the
. The refno for the saved record displays as the